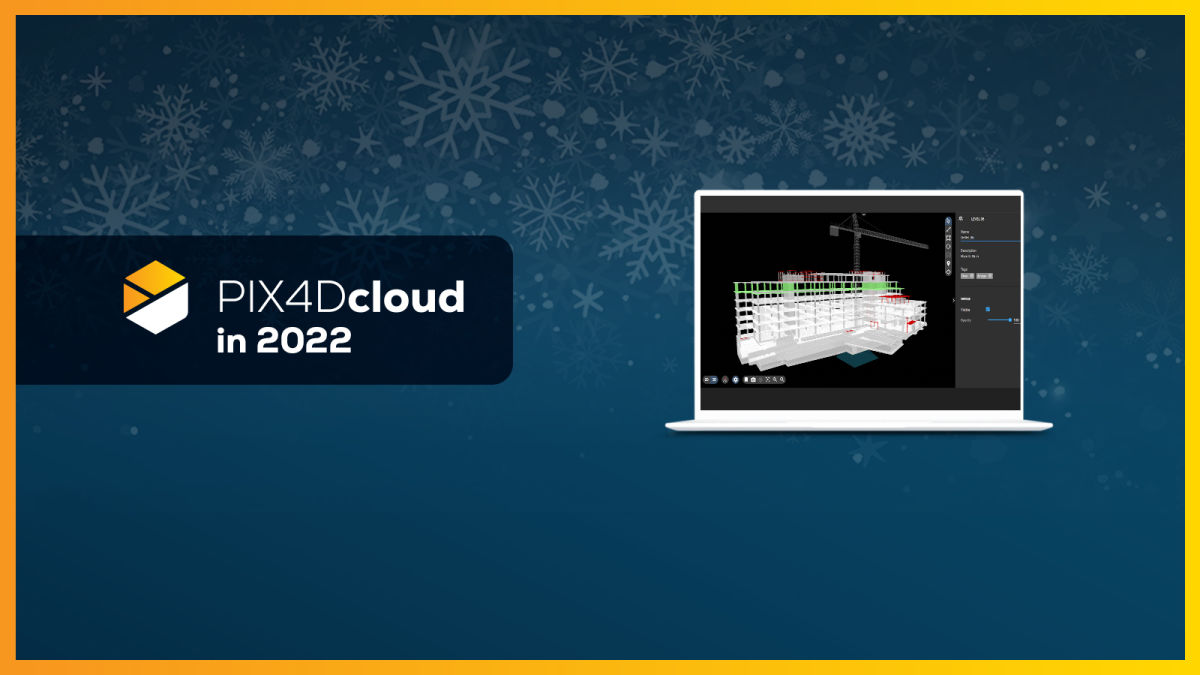PIX4Dcloud in 2022: what happened
Overlay your DXF files on PIX4Dcloud Advanced
You can now overlay not only design plans and maps in .pdf, .jpg, and .png but also in .dxf so you can instantly compare as-built vs as-designed to verify site progress. And it’s easy too! To do so, click on the plus icon of Overlays > Vector design (DXF) and upload your file. No alignment is needed as it is all automated by PIX4Dcloud Advanced.
To learn more about the Overlay tool, please read our technical documentation.
Visualize your IFC files on PIX4Dcloud Advanced
Have your IFC files overlaid onto the 3D point cloud or mesh to get a better visualization of your project. By displaying the IFC file over the existing terrain, you can prepare ahead of time for the future instead of only focusing on the current project condition. Understand the as-is vs as-built and react proactively to possible challenges.
Improved Comparison tool on PIX4Dcloud Advanced
This year we added a 3D Comparison view to our Comparison tool to allow you to visualize your site comparisons not only in 2D but in 3D as well. You can compare design files vs orthomosaic in 2D and with the new updates, you can also compare your IFC file to the 3D model to check as-built vs as-is and plan better for the future.
Leverage drone data in Trimble Connect
Improve your workflow and save time by directly importing data from the PIX4Dcloud platform to Trimble Connect. With this integration you can keep all of your data in one place to ensure easier collaboration between all stakeholders and keep everyone on the same page. Transfer all your outputs and reports with a few clicks.
How does it work? Connect to Trimble Connect directly from the PIX4Dcloud interface and select the files for transfer by clicking on Files & Export > Transfer to Trimble > Transfers > Send.
For more information about this integration, read our blog article.
Upload files from PIX4Dmatic and PIX4Dsurvey
Both PIX4Dmatic and PIX4Dsurvey allow you to seamlessly transfer files to the PIX4Dcloud platform with the “Share to PIX4Dcloud” functionality. From PIX4Dmatic you can upload outputs such as orthomosaics, DSMs, 3D point clouds, and 3D textured meshes while from PIX4Dsurvey you can select 3D point clouds and vector data as files for upload.
How does it work? Go to the top left menu of PIX4Dmatic or PIX4Dsurvey and click File > Share to PIX4Dcloud, select the needed files, and press “Upload”.
If you need more information on how to upload data from PIX4Dmatic, read our support article. For more information on uploading data from PIX4Dsurvey, read this technical support documentation.
Lots of new languages
This year we added new languages to better support you and ease your work with our software. You can choose between nine different languages: English, German, Spanish, French, Italian, Portuguese, Japanese, Korean, and Thai. To select your preferred language, go to the user icon on the top right and click “Languages”.
What’s coming
Subscribe to our newsletter to not miss out.